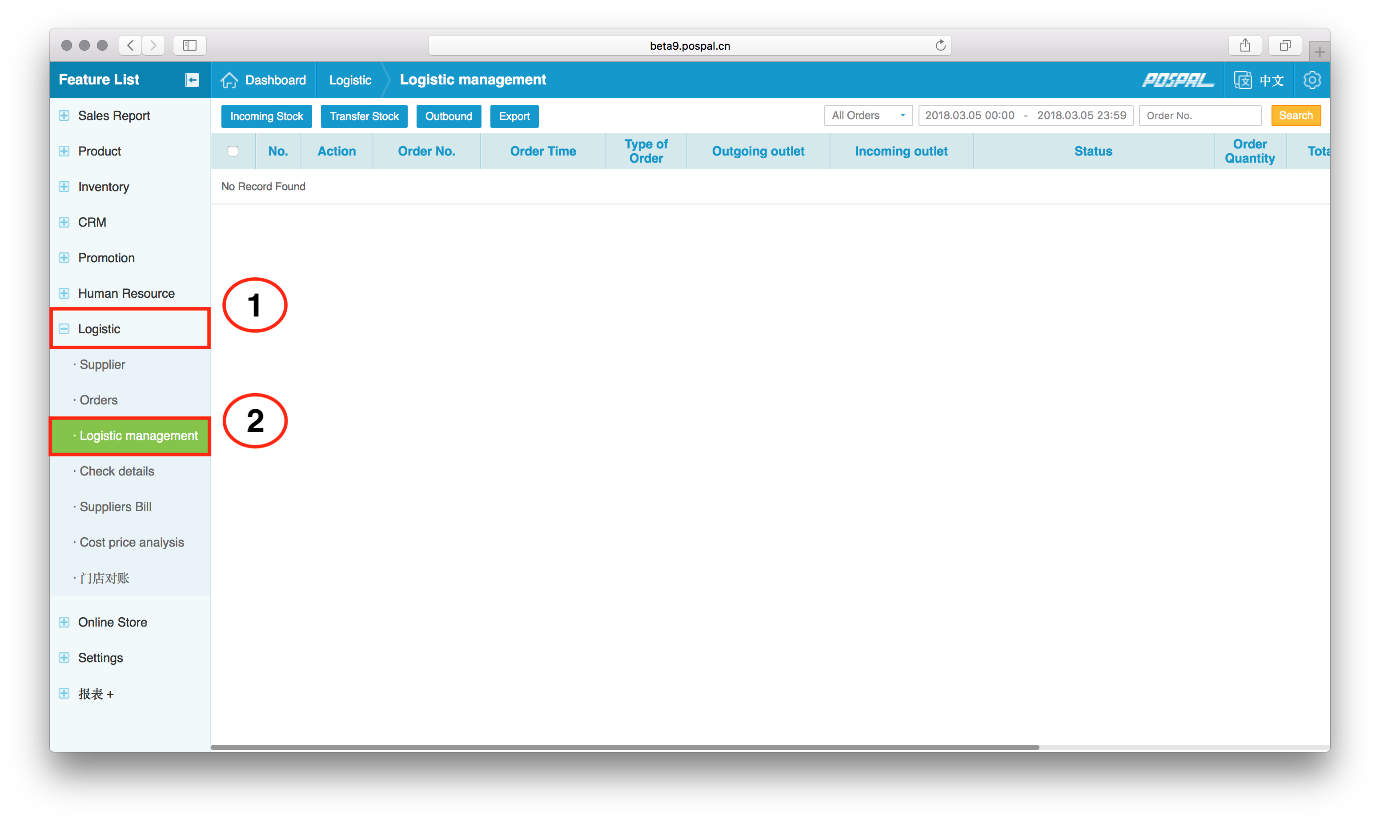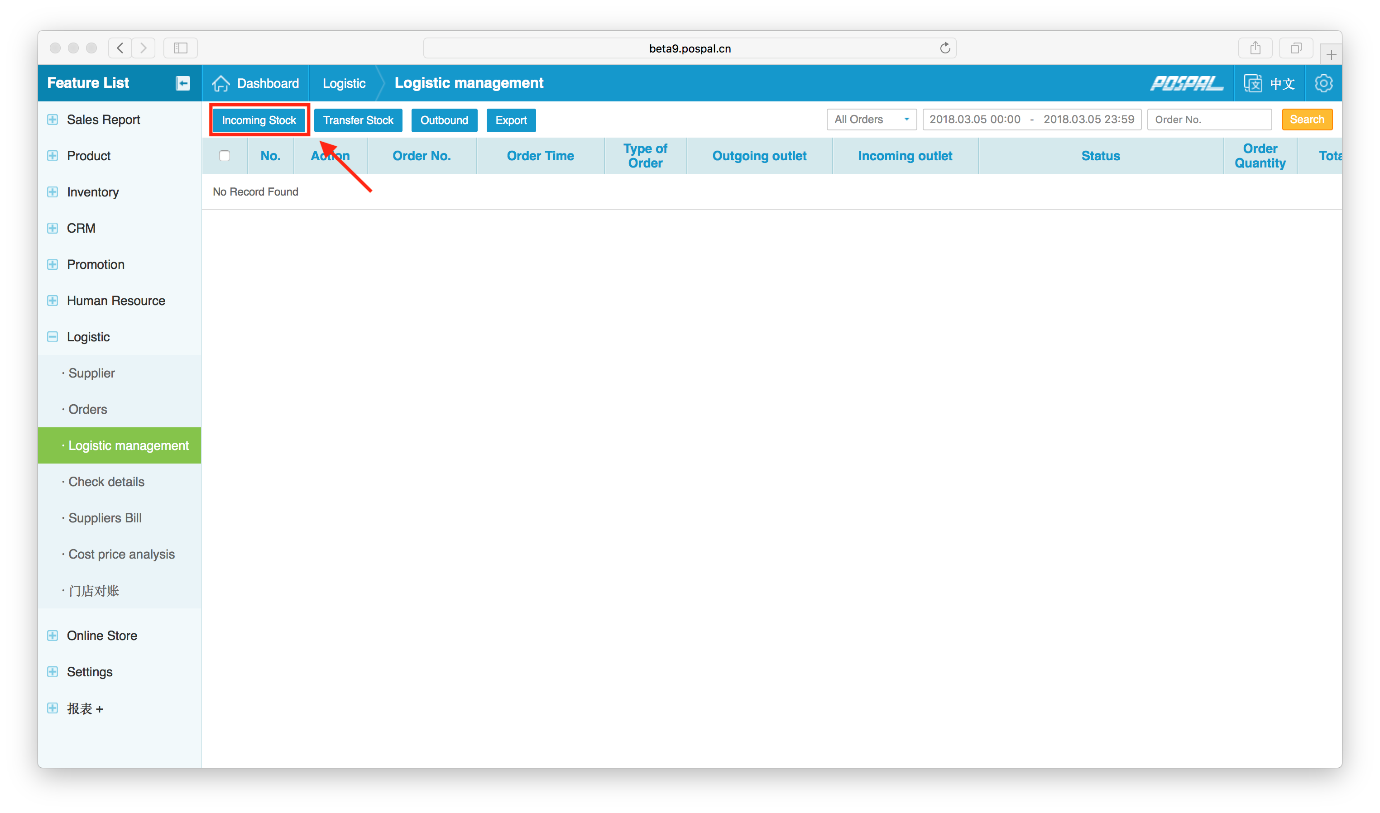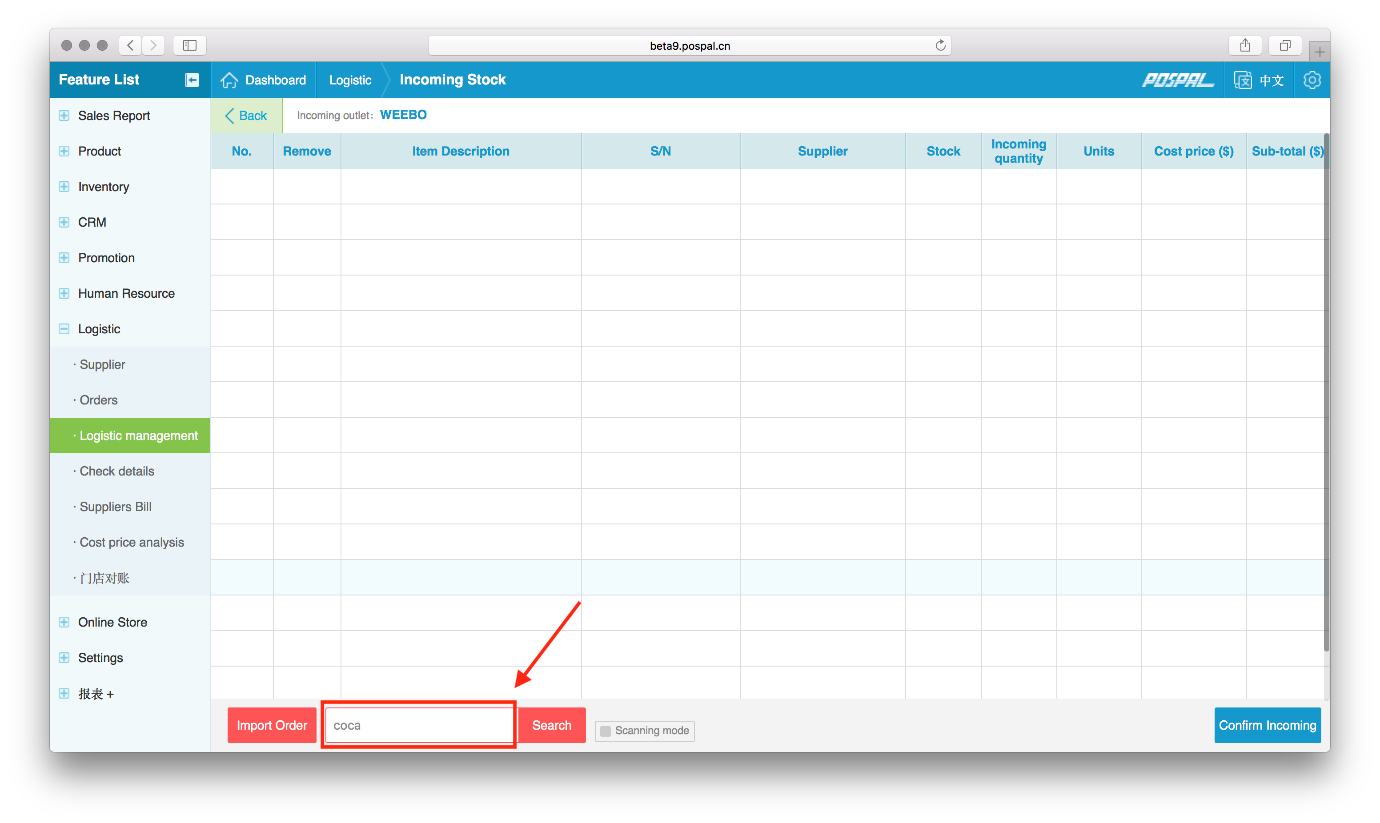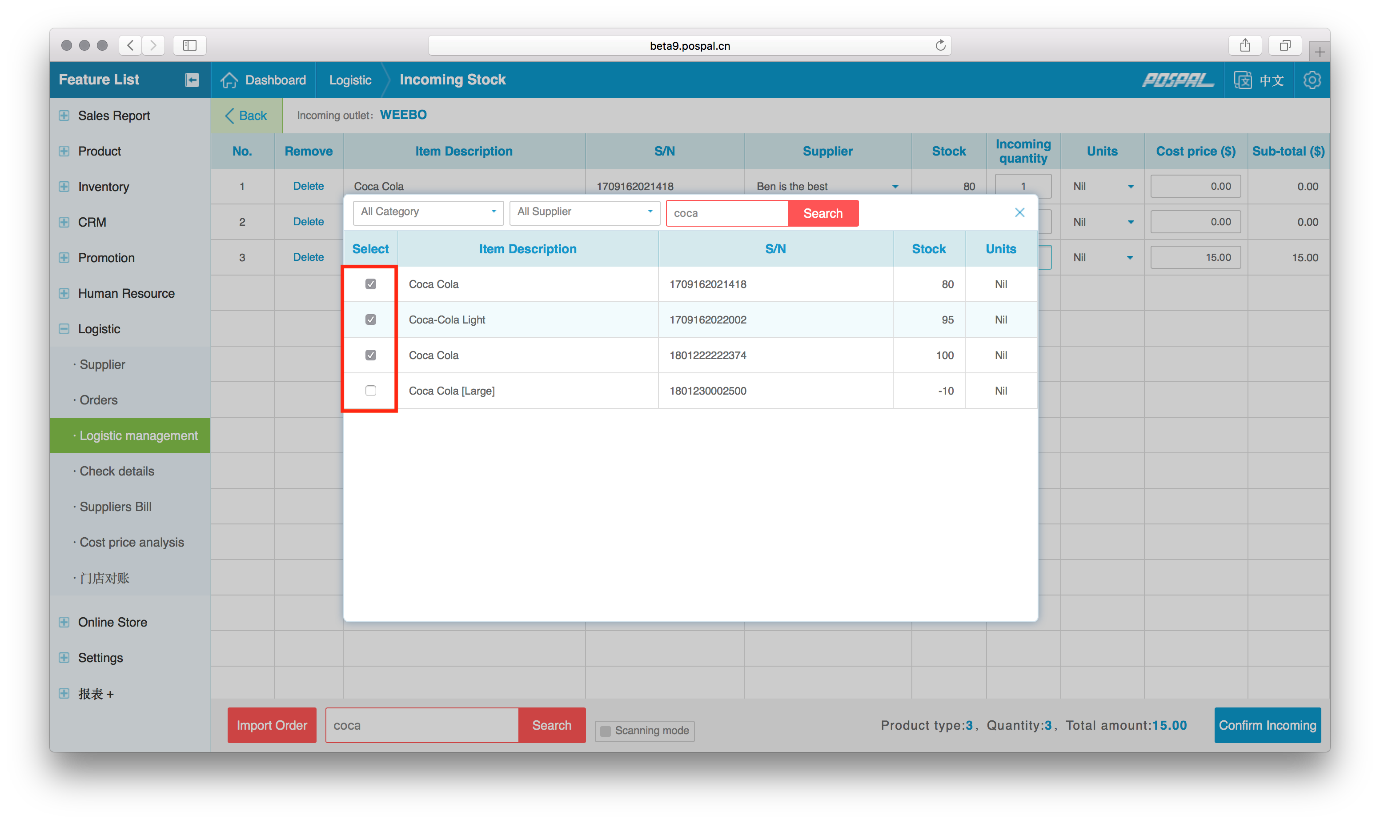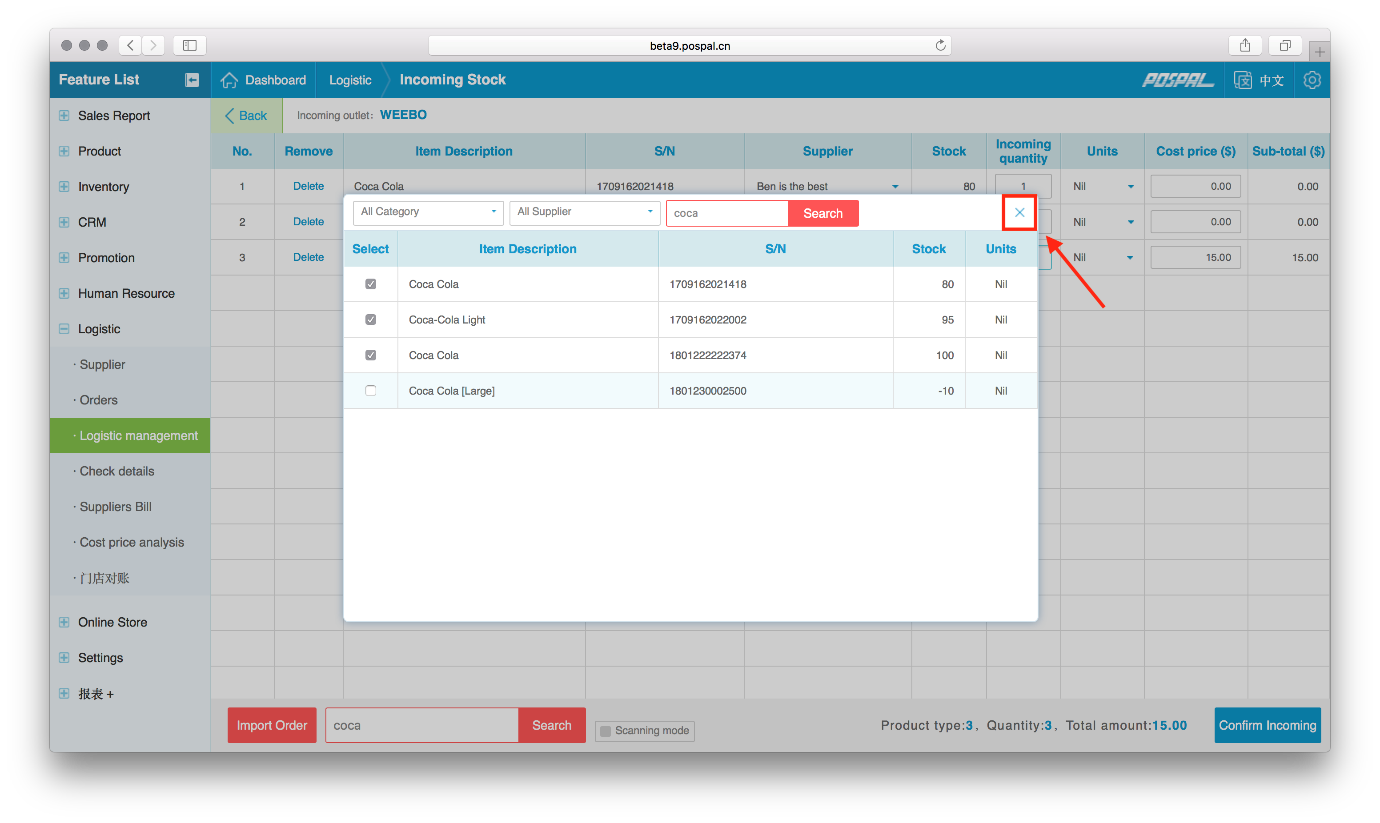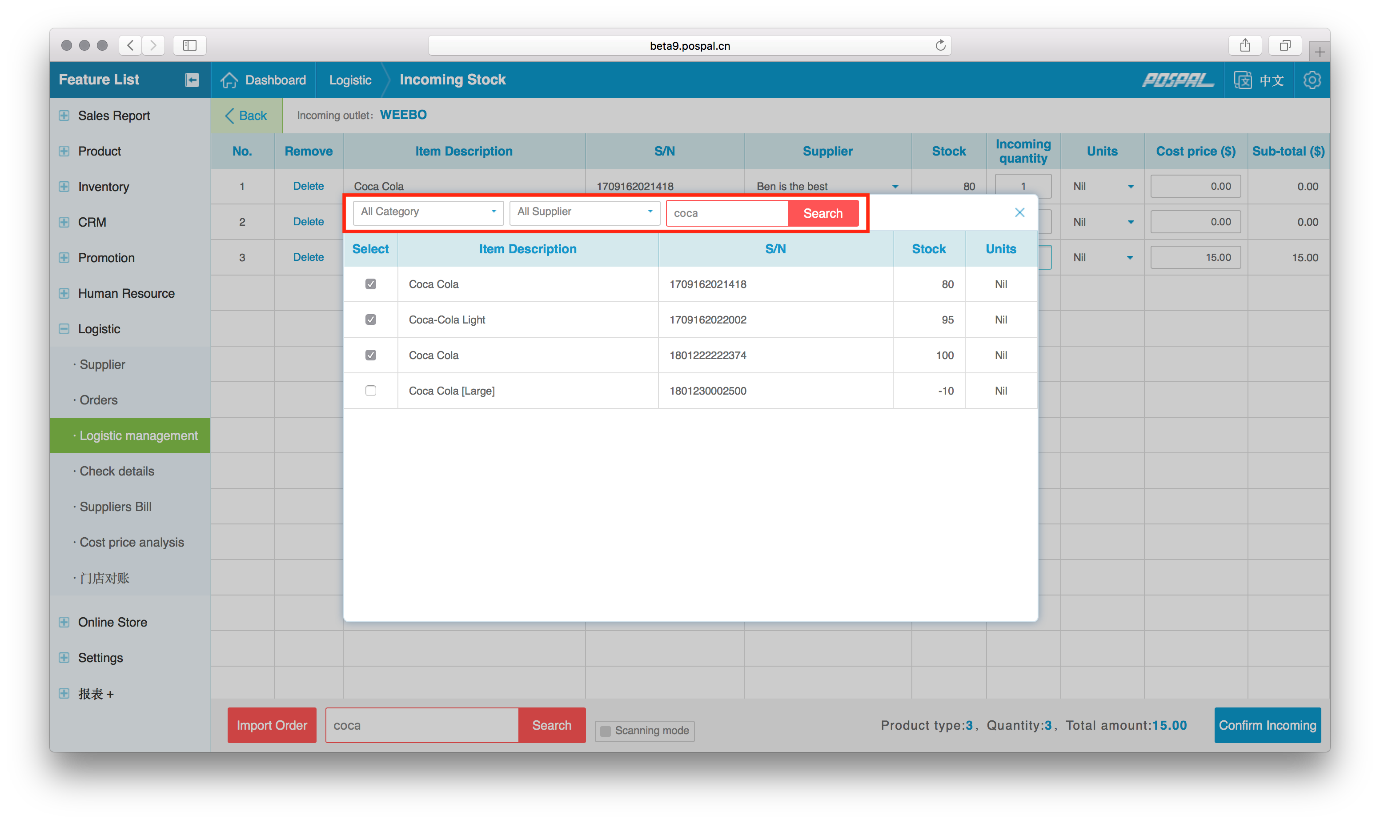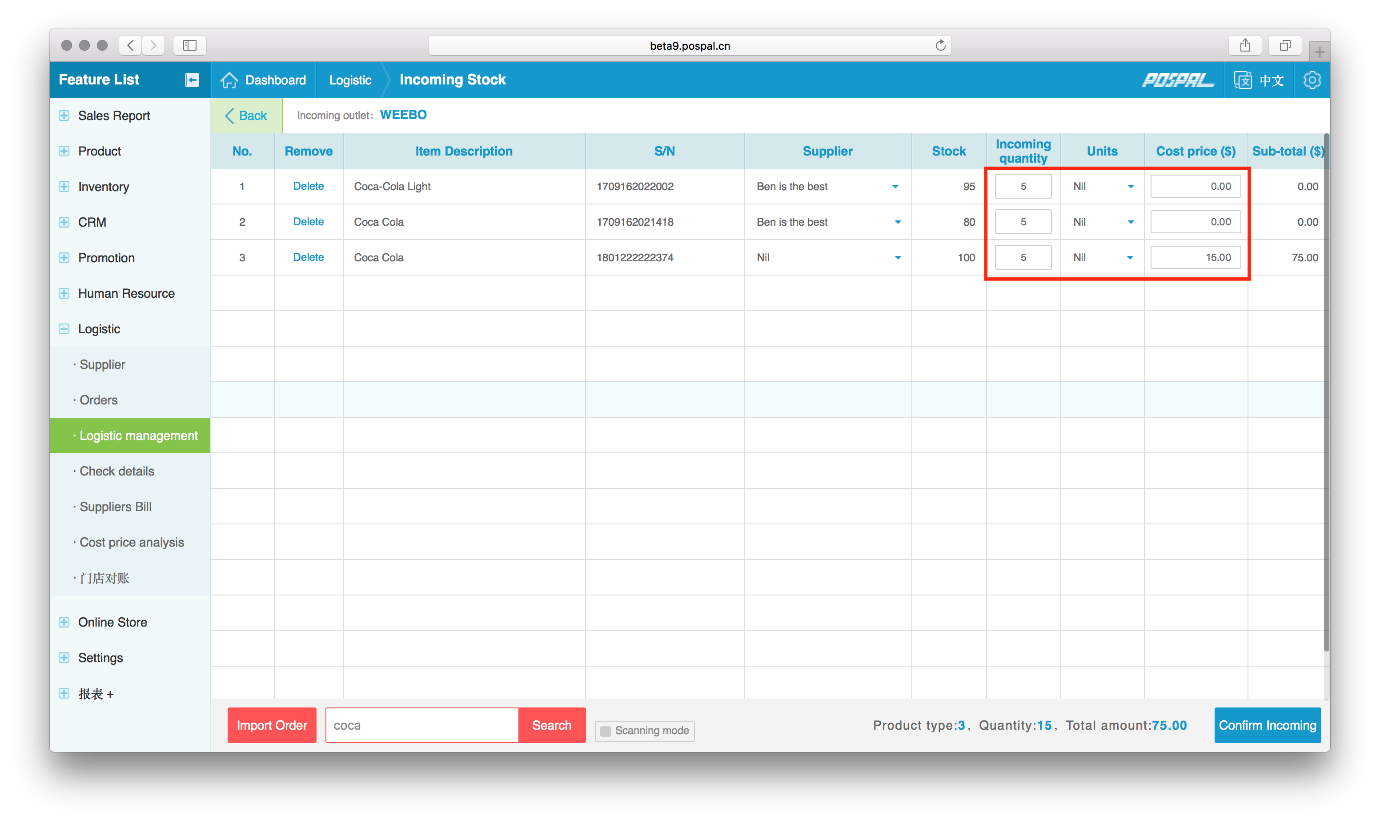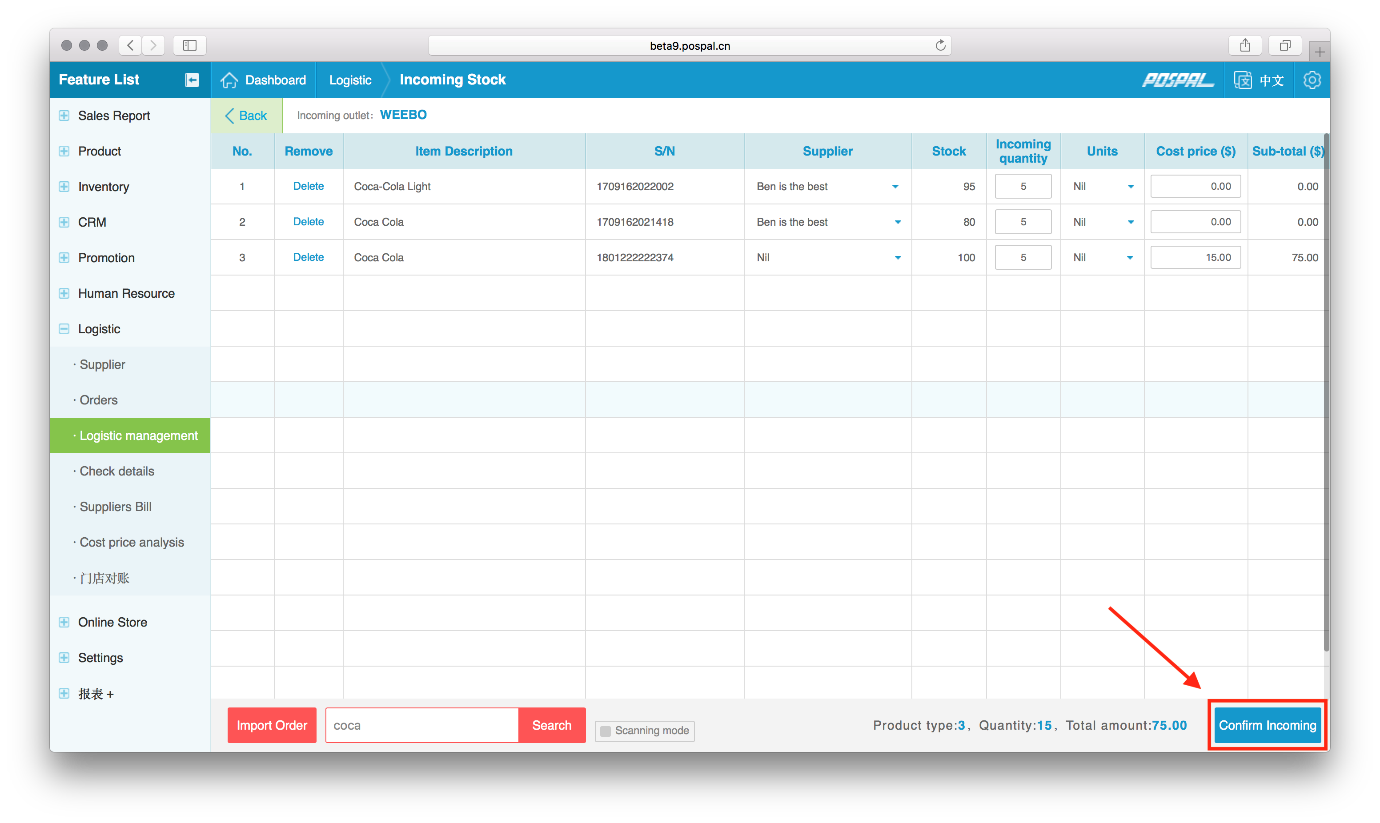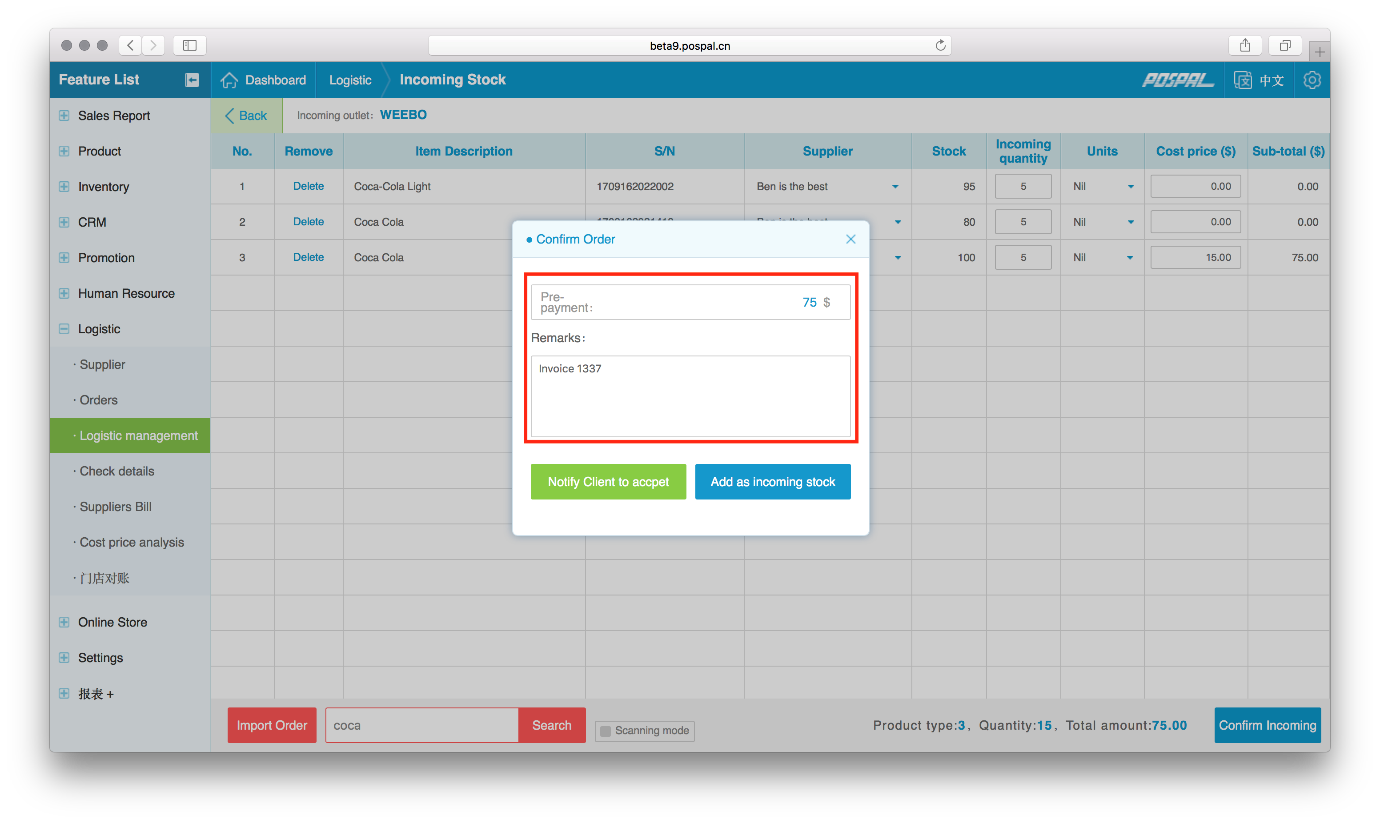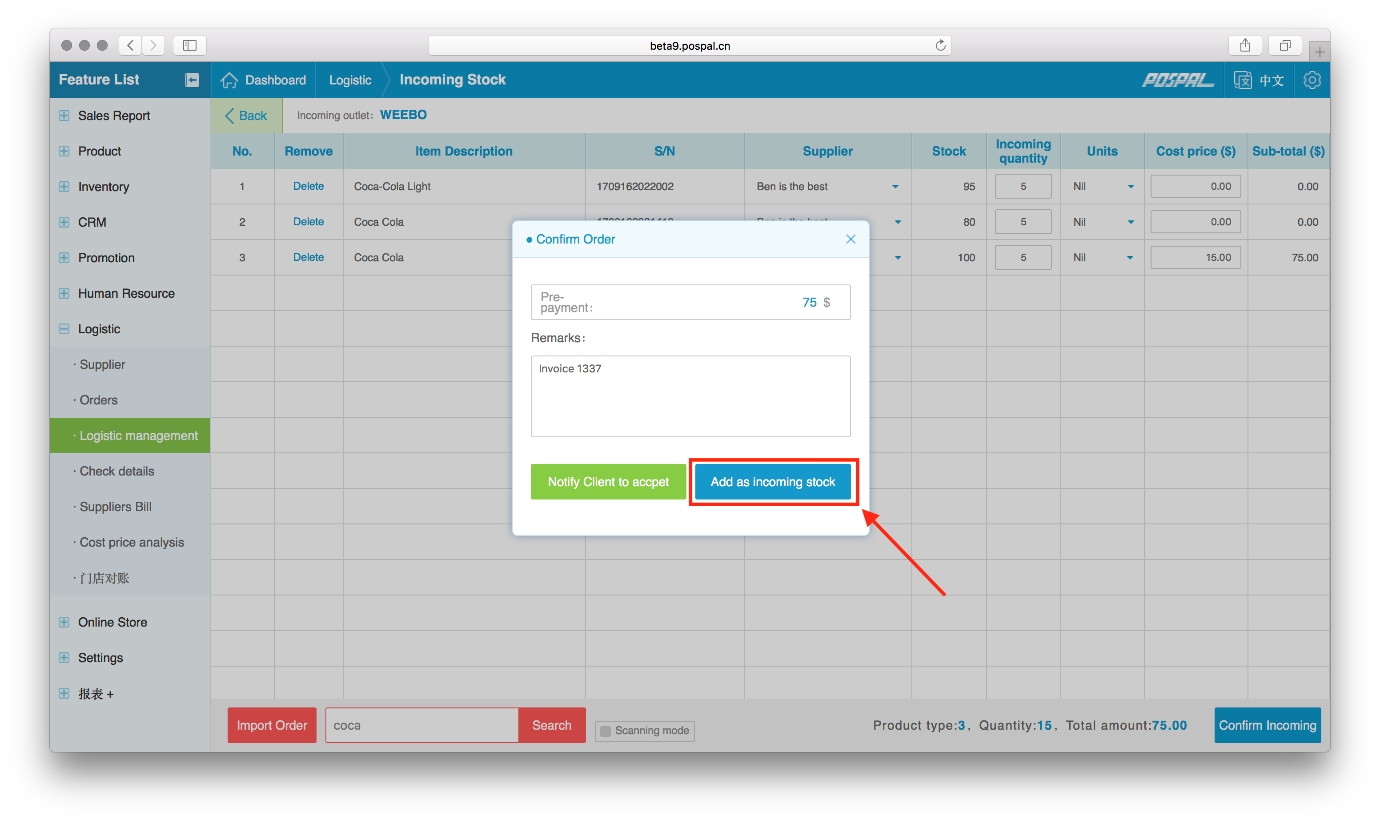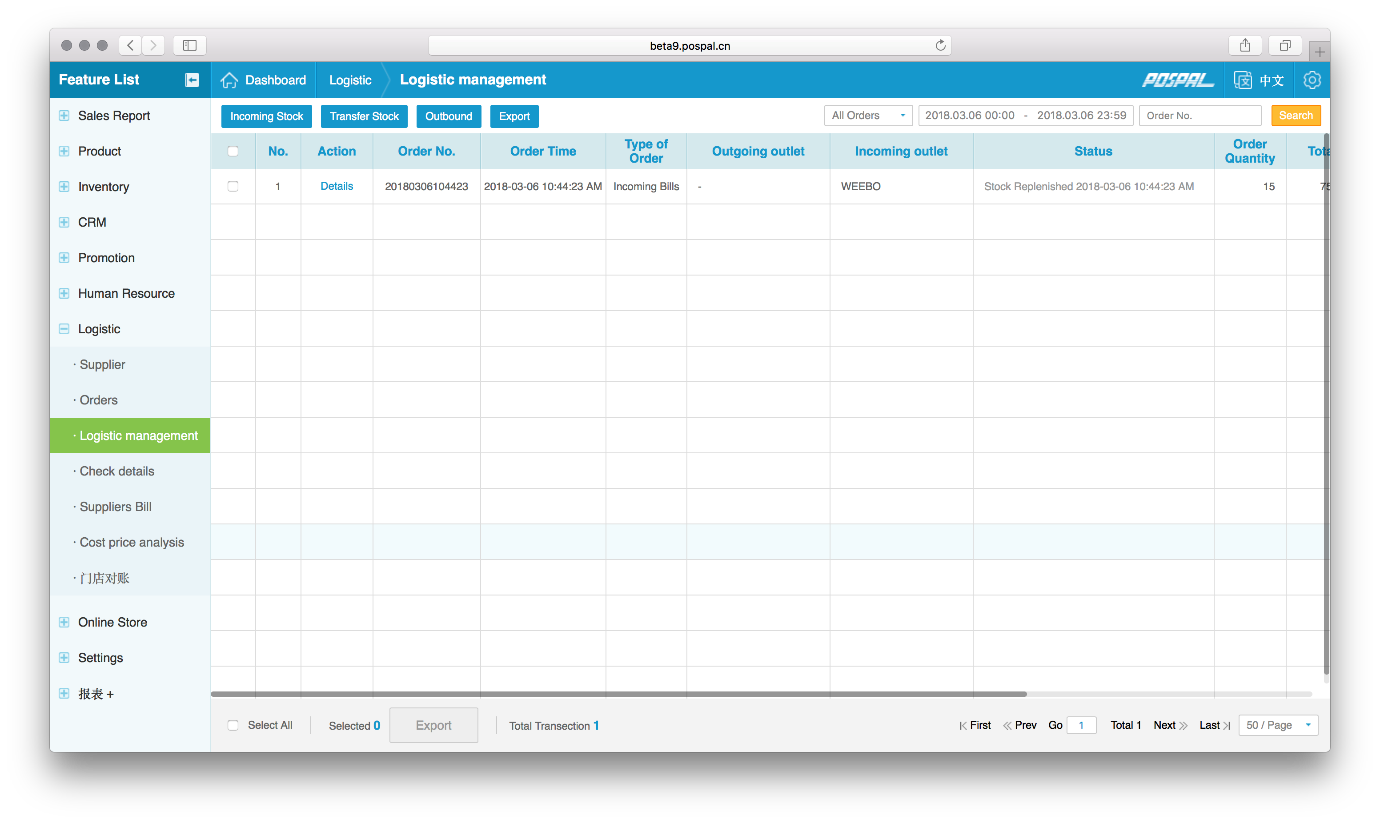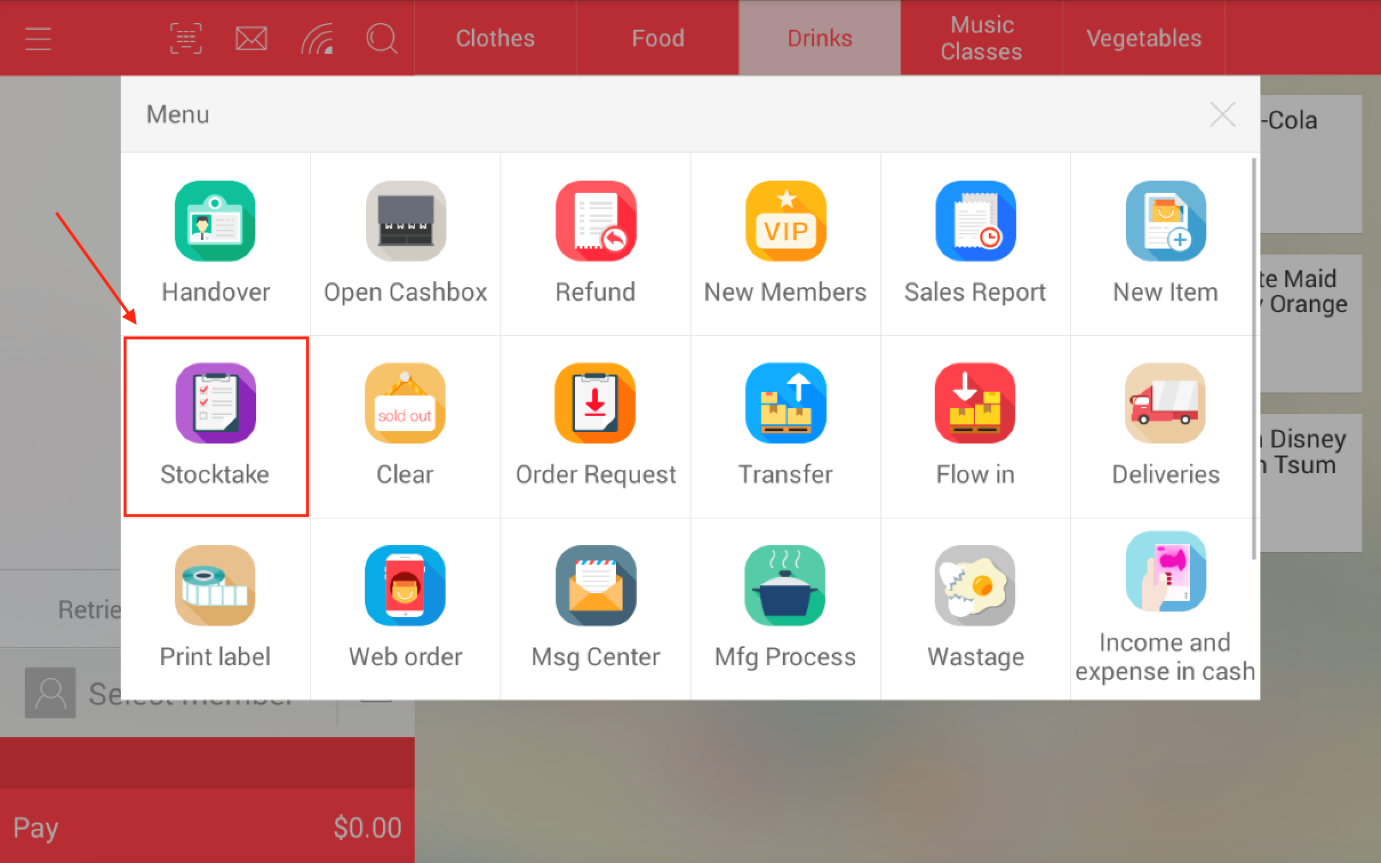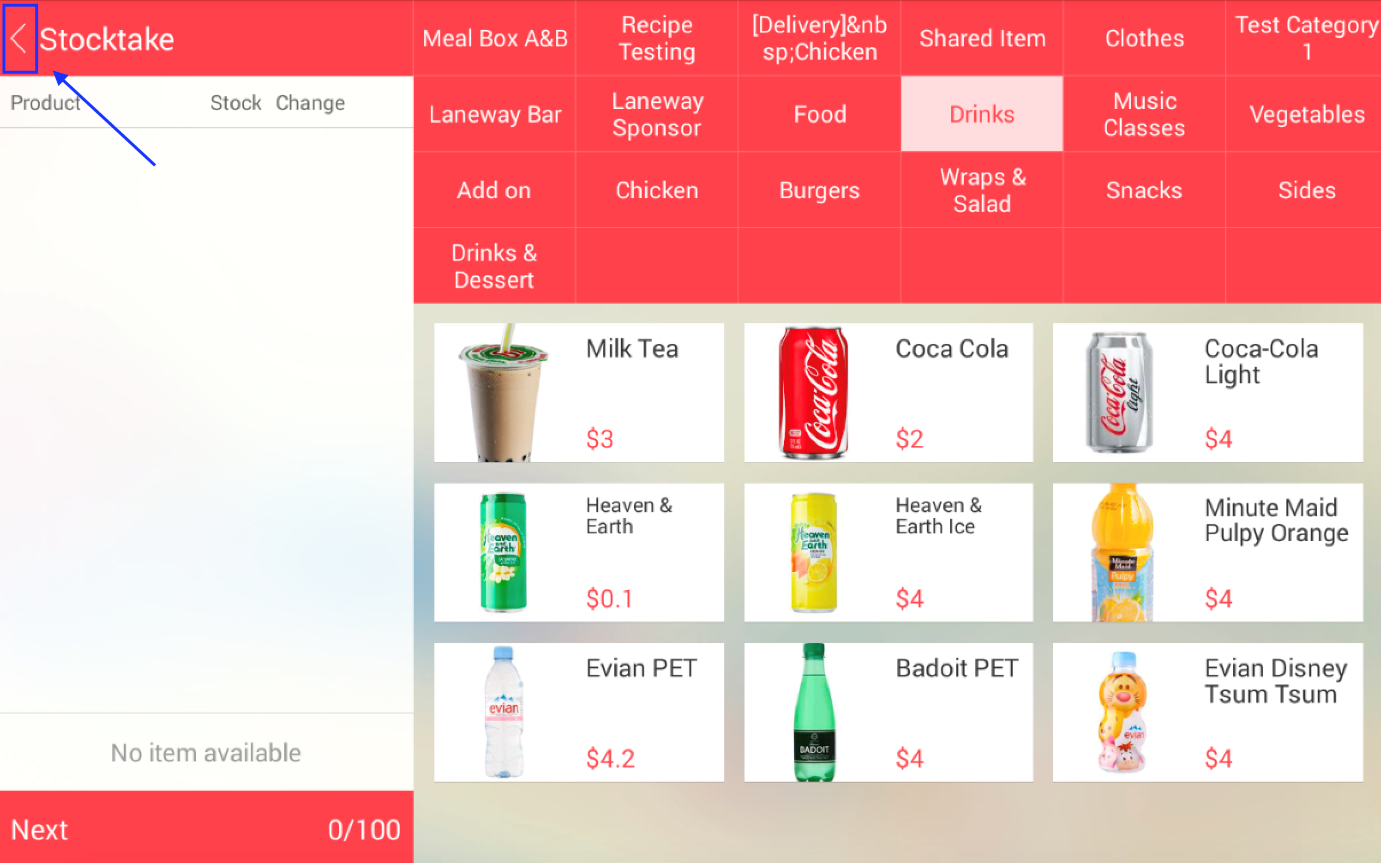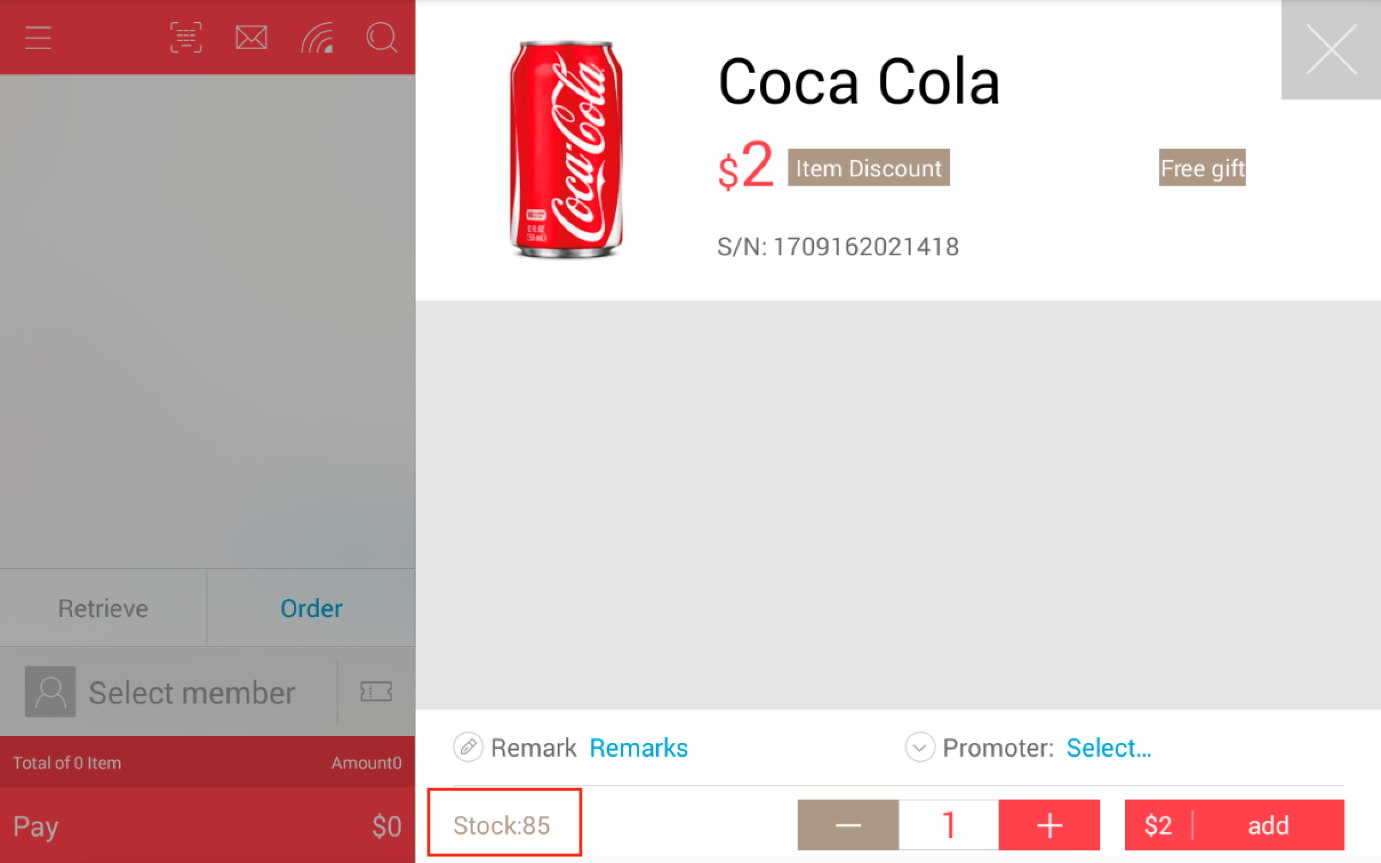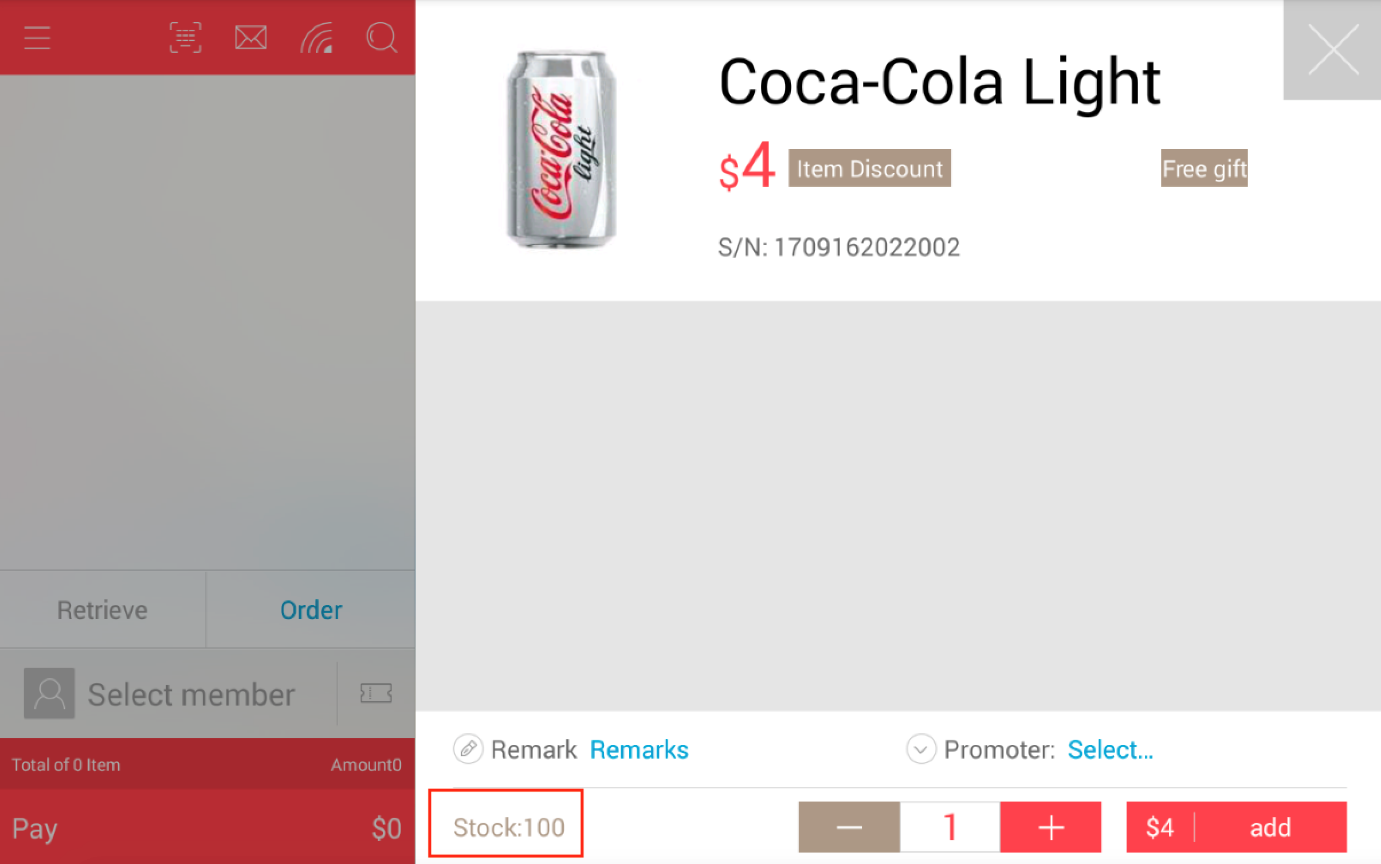Incoming Stock Adjustment
1. After you have logged in to your back office, click on “Logistic" category
2. Next, click on the “Logistic management" sub-category
3. Click on “Incoming Stock" to perform a stock in
4. Enter the name of the product that you wish to search in the search bar found below and click one “Search"
5. Check the boxes for the products that you wish to stock in, and it will appear in the background
6. You may continue to search and add more products from here using the filters and search bar provided. Once done selecting the products that you wish to stock in, click on the “x" found on the top right corner of the pop up.
7. Enter your incoming quantity as well as cost price (simply leave it as “0" if you do not wish to input the amount) for the respective product that you have selected, then click on “Confirm Incoming" located at the bottom right corner of the webpage.
8. Next, you will be prompted to enter your pre-payment amount and remarks. Once done, click on the “Add as incoming stock" icon located at the bottom right of the pop up.
9. Once the process has been completed, you will be redirected to this page
10. Lastly, to perform a refresh for the stock in to be reflected, simply click on the “Stocktake" icon followed by the “< (back)" button found at the top left most corner of your front office main menu.
11. Proceed to check your updated stock levels